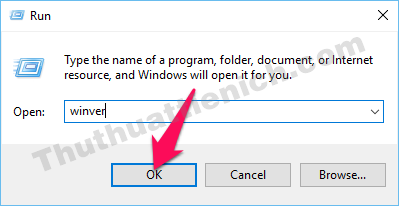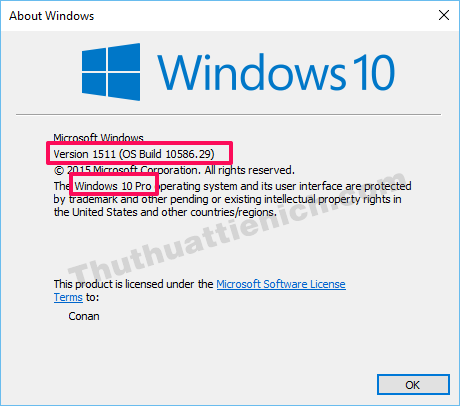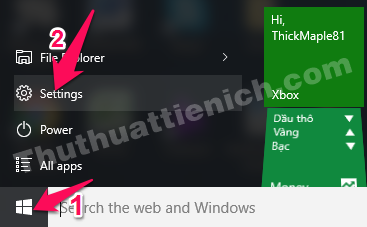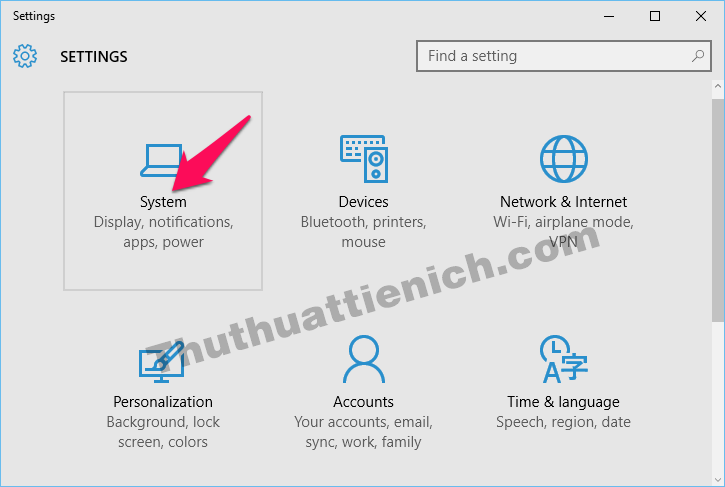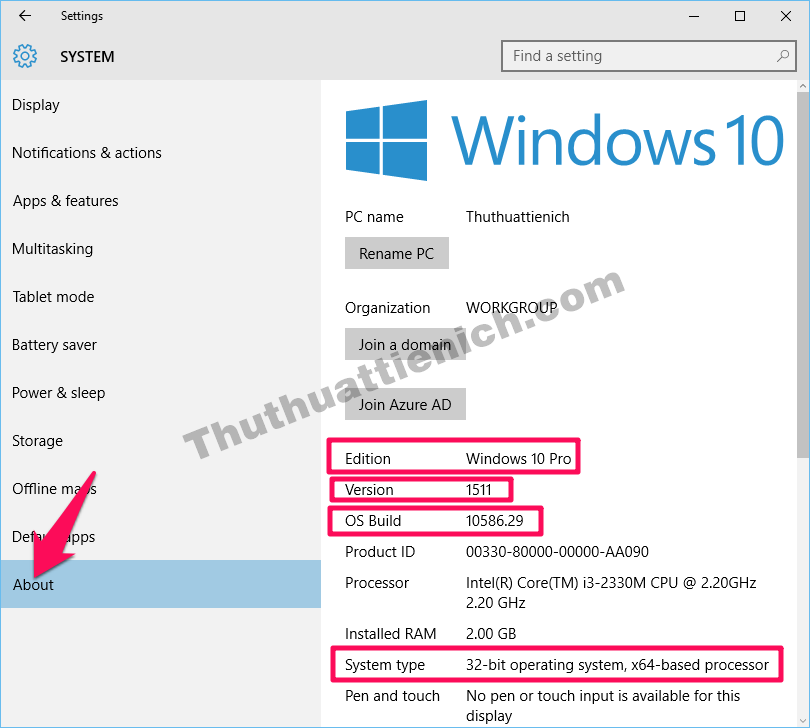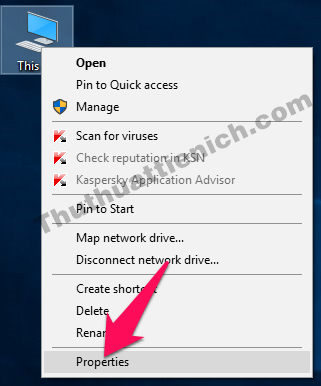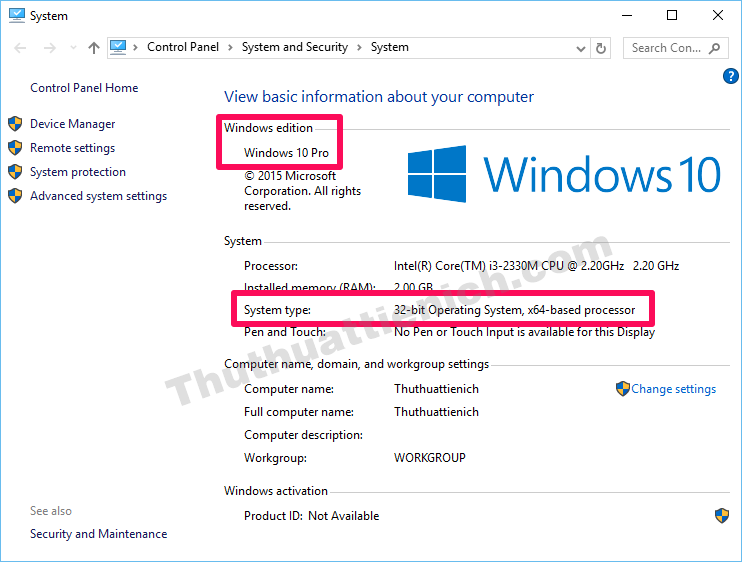CÁCH TĂNG TỐC ĐỘ KẾT NỐI INTERNET CỦA MÁY TÍNH
Công Nghệ
Thủ Thuật Máy Tính
Bạn đăng kí mạng DSL hoặc dial-up nhưng sự thật bạn không đủ kiên nhẫn và thời gian để sử dụng Internet trên máy tính của mình vì máy tính của bạn chạy quá chậm. Thỉnh thoảng, bạn nên chấp nhận với cái sự thật rằng máy tính của bạn không phải là máy tính nhanh nhất thế giới, đó là điều tất nhiên. Vậy là thế nào để bạn có thể tăng tốc độ truy cập Internet trên máy tính của bạn ?



Chúng ta cùng điểm qua những bước để tăng tốc độ truy cập internet trên máy tính của bạn.
1. Kiên nhẫn.
Thỉnh thoảng, khi máy tính của bạn chạy chậm, bạn cố gắng nhấp chuột vào những đường link, hình ảnh...bất cứ thứ gì bạn có thể nhấp chuột vào, hay chỉ đơn giản là cố gắng tải lại trang càng nhiều càng tốt. Điều này gây ảnh hưởng xấu đến với tốc độ tải trang web của máy tính. Vì thế :- Bạn không nên click vào bất cứ thứ gì quá nhanh và cũng đừng cố gắng tải lại trang nhiều lần. Điều đó sẽ chỉ khiến máy tính của bạn chạy chậm hơn
- Đừng phản ứng thái quá, để máy tính tự làm việc, không nên click vào bất cứ thứ gì, tốt nhất là để tự máy tính tự tải.

2. Xóa những thư mục không cần thiết trên máy tính của bạn.
Bạn nên biết rằng, càng nhiều thư mục được xóa thì ổ đĩa trống của máy tính sẽ tăng lên. Máy tính có dung lượng ổ đĩa trước cao thì sẽ có tốc độ nhanh hơn. Do đó, bạn cần dọn dẹp và xóa những tập tin không cần thiết trên máy tính của bạn.- Bạn có thể sử dụng phần mềm CCLeaner để dọn dẹp máy tính và xóa những phần mềm không cần thiết. Bạn có thể xem cách download và cài đặt tại đây
- Thường xuyên dọn rác trong máy tính và xóa các tập tin trong thùng rác.

3. Tránh mở nhiều "Tab" trên trình duyệt cùng một lúc
Việc mở nhiều Tab trên trình duyệt đã trở thành thói quen của một số bạn muốn sử dụng nhiều dịch vụ web cùng một lúc, do đó việc sử dụng nhiều Tab cùng lúc khi lướt web là điều khó tránh khỏi. Tuy nhiên, điều đó sẽ ảnh hưởng đến tốc độ máy tính và tốc độ Internet. Đôi khi sẽ làm đứng máy.
- Bạn có thể sử dụng Mozilla để đỡ chiếm RAM hơn khi lướt web
- Bạn nên thường xuyên lưu lại những thứ bạn đang làm.
4. Sử dụng Internet khi hầu hết mọi người trong gia đình đã ngủ hoặc không sử dụng Internet
Việc nhiều người cùng sử dụng một mạng Internet sẽ khiến mạng Internet của bạn bị chia băng thông và tất nhiên bạn không thể sử dụng tối đa tốc độ Internet. Do đó, việc lựa chọn thời gian online thích hợp sẽ giúp tối ưu tốc độ kết nối Internet.
5. Quên đi việc xem video
Video là một trong những thứ tiêu tốn nhiều tài nguyên băng thông Internet nhất. Nếu như Internet nhà bạn mất nửa giờ để tải một video 20 phút. Trừ khi bạn có thể để máy tính một mình làm việc mà không động đến để nó tải xong video. Thì hãy quên đi, bạn có thể sống mà không có video
SKaut - Dịch từ Wikihow
Cách cài Windows 10, cài Win 10 bằng USB, Ổ cứng, đĩa DVD
Công Nghệ
Thủ Thuật Máy Tính















Windows 10 ra mắt đánh dấu sự phát triển ở một giai đoạn mới của Microsoft cũng như nền tảng hệ điều hành Windows hiện nay. Với nhiều tính năng mới hơn, chuyên nghiệp hơn, Windows 10 hứa hẹn sẽ đem lại cho người dùng nhiều sự lựa chọn mới áp dụng trong công việc và học tập. Ngay sau khi ra mắt được 1 ngày Microsoft thông báo đã có tới 14 triệu máy tính tiến hành cài win 10 - đây quả là một con số ấn tượng mà Microsoft lập được.

Hướng dẫn cài Win 10, cài Windows 10 bằng USB, Ổ cứng, đĩa DVD nhanh chóng, an toàn
Như đã thông báo, Windows 10 được giới thiệu là phiên bản kế tiếp của hệ điều hành Windows sau phiên bản Win 8.1 trước đó, với hàng loạt tính năng được cải tiến từ Win 7 và Win 8.1
Bài viết dưới đây chúng tôi hướng dẫn các bạn cài trực tiếp Win 10 nên máy tính để sử dụng; nếu như không muốn cài Win 10 trực tiếp các bạn có thể cài windows 10 song song với win 8 hoặc win 7 để có thể vừa sử dụng được hệ điều hành quen thuộc cũng như trải nghiệm các tính năng mới nhất có trọng hệ điều hành win 10 hiện nay.
Bên cạnh cách cài đặt Win 10 chạy song song với các hệ điều hành thấp hơn bạn cũng có thể cài windows 10 trên máy ảo vmware để sử dụng, hiện VMWare là một trong những phần mềm tạo ổ ảo hiệu quả trên máy tính, giúp bạn có thể cài đặt bất kỳ hệ điều hành nào để sử dụng.
Ngoài 2 cách chúng tôi nêu trên thì việc Ghost win 10 cũng là sự lựa chọn hữu ích dành cho bạn trong trường hợp muốn cài lại máy mà không mất nhiều thời gian. Có rất nhiều cách ghost windows 10 cho bạn lựa chọn, tùy vào nhu cầu và thiết bị, bạn hãy chọn cho mình cách phù hợp nhất.
Ngay bây giờ, Taimienphi.vn sẽ hướng dẫn các bạn cách cài Windows 10 bằng USB để bạn có thể cài bất cứ lúc nào bạn cần mà không cần phải có đĩa DVD
CÁCH CÀI WIN 10 - TẠO USB CÀI WINDOWS 10
- Chú ý
- Máy bạn cần có Microsoft .NET Framework 2.0 trở lên. Hiện nay Microsoft .NET Framework đã quá cũ, bạn có thể sử dụng phiên bản cao hơn.
- Bạn cần có 1 chiếc USB với dung lượng > 4G trở lên và trống dữ liệu.
- Đảm bảo nguồn điện ổn định khi cài đặt win 10.
BƯỚC 1: Các bạn hãy download file cài đặt Windows 10 bản chuẩn trên Taimienphi.vn: Windows 10
BƯỚC 2: Download và cài đặt phần mềm hỗ trợ ghi file ISO ra USB: ISO to USB
BƯỚC 3: Thực hiện burn file *.iso vào USB theo hướng dẫn sau:
BƯỚC 2: Download và cài đặt phần mềm hỗ trợ ghi file ISO ra USB: ISO to USB
BƯỚC 3: Thực hiện burn file *.iso vào USB theo hướng dẫn sau:
Sau khi đã tải Windows 10 và ISO ra USB bạn tiến hành cài đặt nó như những phần mềm thông dụng khác.
Tại giao diện phần mềm ISO to USB
- Chọn Browse (1) đi tới thư mục chứa file iso Windows 10
- Chọn thiết bị USB (2)
- Chọn File System: FAT32 (3)
- Tích vào Bootable (4)
Cuối cùng các bạn chọn Burn (5) để bắt đầu quá trình ghi file iso ra USB
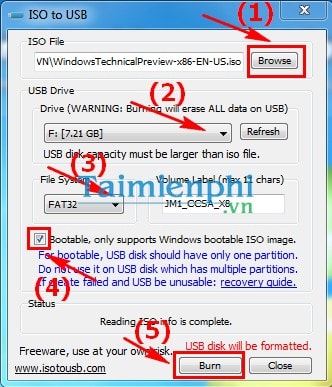
Tại giao diện phần mềm ISO to USB
- Chọn Browse (1) đi tới thư mục chứa file iso Windows 10
- Chọn thiết bị USB (2)
- Chọn File System: FAT32 (3)
- Tích vào Bootable (4)
Cuối cùng các bạn chọn Burn (5) để bắt đầu quá trình ghi file iso ra USB
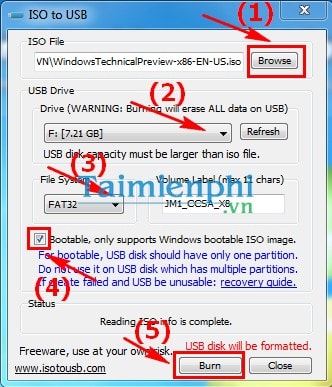
BƯỚC 4: Tiếp theo, chương trình sẽ hiển thị thông báo. Các bạn chọn Yes (6)

BƯỚC 5: Quá trình ghi file iso ra USB được tiến hành

Như vậy, file iso đã được burn ra thẻ USB
CÁCH CÀI WIN 10 - CÀI WINDOWS 10 BẰNG USB
BƯỚC 1: Lựa chọn Priority là USB trong BIOS
Bước này là cần thiết đối với một số máy không tự nhận boot luôn từ USB. Để chỉnh lại, bạn vào BIOS bằng cách: lúc khởi động bạn bấm DEL, F8, F10,… Lưu ý là cách này tùy thuộc từng dòng máy khác nhau, nó sẽ hiện lúc khởi động bạn nào tinh mắt sẽ thấy. Sau khi vào BIOS bạn tìm đến phần chọn thứ tự khởi động load hệ điều hành là từ USB.
Bước này là cần thiết đối với một số máy không tự nhận boot luôn từ USB. Để chỉnh lại, bạn vào BIOS bằng cách: lúc khởi động bạn bấm DEL, F8, F10,… Lưu ý là cách này tùy thuộc từng dòng máy khác nhau, nó sẽ hiện lúc khởi động bạn nào tinh mắt sẽ thấy. Sau khi vào BIOS bạn tìm đến phần chọn thứ tự khởi động load hệ điều hành là từ USB.
BƯỚC 2: Sau khi máy tính chọn boot cài win 10 từ USB thành công,máy tính sẽ hiện thị như dưới đây, bạn chọn ngôn ngữ và định dạng bàn phím nhập vào, nhấn Next để tiếp tục. Bạn có thể lựa chọn Tiếng Việt hoặc Tiếng Anh (US) để sử dụng. Sau khi cài win xong bạn có thể thay đổi được nên không quan trọng lắm.

BƯỚC 3: Nhấn Install now để chương trình bắt đầu cài đặt

BƯỚC 4: Check vào ô chấp nhận các điều khoản sử dụng của Microsoft. Nhấn Next để tiếp tục

BƯỚC 5: Lựa chọn để thực hiện: tạo mới phân vùng ổ cứng, chọn phân vùng để cài đặt hệ điều hành.

BƯỚC 6:
Lựa chọn phân vùng cài hệ điều hành, Format hệ điều hành cũ ...
Trường hợp này, máy tính được cài mới hoàn toàn, các bạn chọn next
Trường hợp này, máy tính được cài mới hoàn toàn, các bạn chọn next

BƯỚC 7: Đợi cho quá trình cài đặt được hoàn tất.

Quá trình cài đặt sẽ diễn ra một ít phút. Sau đó, windows sẽ tự khởi động lại.
BƯỚC 8: Các bạn chọn Customize

BƯỚC 9: Các bạn chọn Yes For home or work networks

BƯỚC 10: Các bạn chọn Next liên tục khi sang BƯỚC 11

BƯỚC 11:
Các bạn chọn Create a local account: Tạo tài khoản sử dụng cho Windows

BƯỚC 12: Nhập User name (tên sử sụng) và Password (Mật khẩu nếu muốn). Sau đó chọn Finish

Như vậy là các bước cài đặt WINDOWS 10 BẰNG USB ĐÃ XONG
Các bạn đợi máy tính thực hiện việc tạo tài khoản và khởi động lại hệ thống trong ít phút. Và đây là Windows 10 sau khi được cài đặt.

Sau khi tiến hành cài Windows 10 cũng như nâng cấp từ các hệ điều hành thấp hơn, nếu không thỏa mãn, các bạn có thể hạ cấp Windows 10 xuống Win 7 hoặc 8.1 để quay trở lại sử dụng hệ điều hành cũ của mình
Windows 10 cũng như các phiên bản khác như Windows 7, Windows 8 hay 8.1 của Microsoft đều có những cách cài đặt khác nhau cho máy tính. Với Win 7, người dùng có thể có nhiều cách cài win 7 khác nhau như từ đĩa DVD, USB hay thậm chí là cài đặt trực tiếp trên ổ cứng một cách thuận tiện.
http://thuthuat.taimienphi.vn/ghi-file-iso-windows-10-technical-preview-ra-usb-2584n.aspx
Bên cạnh đó khi muốn sử dụng Win 8 các bạn có thể cài chúng giống như Win 7, cách cài win 8 so với win 7 không khác nhau là mấy. Và trên Windows 10, các cách thực hiện với Win 8 cũng sẽ được áp dụng với phiên bản mới nhất của Microsoft để người dùng dễ hình dung cũng như áp dụng cài đặt khi cần thiết. Taimienphi.vn chúc bạn cài đặt Win 10 thuận lợi !
Bên cạnh đó khi muốn sử dụng Win 8 các bạn có thể cài chúng giống như Win 7, cách cài win 8 so với win 7 không khác nhau là mấy. Và trên Windows 10, các cách thực hiện với Win 8 cũng sẽ được áp dụng với phiên bản mới nhất của Microsoft để người dùng dễ hình dung cũng như áp dụng cài đặt khi cần thiết. Taimienphi.vn chúc bạn cài đặt Win 10 thuận lợi !
Tại sao Auto Level By SharKids lại bị nhận là có virus ?
Như đúng tiêu đề của Blog, Tại sao Auto Zing Me By SharKids lại bị nhận là có dính virus ? Thì sau khi mình tung ra bản Auto Zing Me By SharKids, tuy chưa có nhiều người sử dụng nhưng một vài bạn download về thì chương trình diệt virus nó báo là phần mềm có chứa virus hay mã độc. Vấn đề này đã được mình thông báo khi mình viết Blog giới thiệu Auto.
 |
| Thông báo từ khi viết giới thiệu Auto Level By SharKid |
Vậy thì Virus là gì ? Tại sao Auto của mình là bị nhận có virus ?
- Về khái niệm virus các bạn có thể xem trên google.
- Tại sao Auto của mình là bị nhận là có virus thì mình xin trả lời luôn : Một chương trình khi được viết ra thì cần phải được mã hóa để giấu mã nguồn trước những decoder. Với những chương trình mã hóa càng kỹ thì Anti-virus lại càng nhận nhầm đó là chương trình có chứa mã độc do Anti-virus không tài nào đọc được dữ liệu nguồn từ chương trình. Đến đây các bạn có thể hiểu lý do cơ bản để Auto của mình bị nhận nhầm là có dính virus hay mã độc.
- Còn về Keylog, thì rất dễ để bạn nhận biết. Có hàng ngàn cách để nhận biết trên Google, bạn có thể lên đó để tìm hiểu.
Một vài hình ảnh minh họa :
Sau khi mở Auto, nó sẽ bị lag và hiển thị màu trắng cùng chữ (Not Reponsive : Không hồi đáp) vì lúc đó Anti-Virus đang kiểm tra và không phát hiện mã nguồn. (Ở đây mình xài Norton)
Ngay sau đó Anti-Virus sẽ báo có mã độc
Chương trình do chính mình viết và mã hóa mà Anti-Virus nhà mình nó lại nhận là có dính virus.
Đơn giản vậy thôi, qua Blog mong các bạn hiểu mình muốn nói gì. Và mình chắc chắn là chương trình mình viết không hề có đính kèm mã độc hay virus hay keylog.
Bạn nào muốn xài thì có thể tắt tạm chương trình diệt virus hay thêm Auto vào vùng an toàn. Còn bạn nào không muốn xài thì xin đừng nói lời cay đắng.
Vĩ Kha - vikhablogvn.blogspot.com
Một vài hình ảnh minh họa :
Sau khi mở Auto, nó sẽ bị lag và hiển thị màu trắng cùng chữ (Not Reponsive : Không hồi đáp) vì lúc đó Anti-Virus đang kiểm tra và không phát hiện mã nguồn. (Ở đây mình xài Norton)
 |
| Tại sao Auto Level By SharKids lại bị nhận là có virus ? |
Ngay sau đó Anti-Virus sẽ báo có mã độc
 |
| Tại sao Auto Level By SharKids lại bị nhận là có virus ? |
Chương trình do chính mình viết và mã hóa mà Anti-Virus nhà mình nó lại nhận là có dính virus.
Đơn giản vậy thôi, qua Blog mong các bạn hiểu mình muốn nói gì. Và mình chắc chắn là chương trình mình viết không hề có đính kèm mã độc hay virus hay keylog.
Bạn nào muốn xài thì có thể tắt tạm chương trình diệt virus hay thêm Auto vào vùng an toàn. Còn bạn nào không muốn xài thì xin đừng nói lời cay đắng.
Vĩ Kha - vikhablogvn.blogspot.com
Auto level Zing Me By SharKids v1.0.1
Tool-Auto
MỌI BÌNH LUẬN GÓP Ý VUI LÒNG COMMENT DƯỚI BLOG !!!
Sau bản Auto "chuối" siêu lỗi thì mình đã update Auto Level Zing Me by SharKids bản v1.0.1 nhé !
Bản Auto Level Zing Me by SharKid v1.0.1 update các tính năng :
- Update thanh trạng thái
- Update lỗi không thể up ảnh
- Update lỗi Font chữ trong auto
- Update tùy chọn tính năng
Vẫn như cũ, do mình mã hóa nên các trình diệt Virus sẽ nhận nhầm Auto Level Zing Me by SharKid v1.0.1 là có virus. Các bạn cứ tắt hoặc thêm Auto vào vùng an toàn và xài bình thường nhé. Auto hoàn toàn No Keylogger, No Virus, No Trojan...
Sau bản Auto "chuối" siêu lỗi thì mình đã update Auto Level Zing Me by SharKids bản v1.0.1 nhé !
Bản Auto Level Zing Me by SharKid v1.0.1 update các tính năng :
- Update thanh trạng thái
- Update lỗi không thể up ảnh
- Update lỗi Font chữ trong auto
- Update tùy chọn tính năng
Vẫn như cũ, do mình mã hóa nên các trình diệt Virus sẽ nhận nhầm Auto Level Zing Me by SharKid v1.0.1 là có virus. Các bạn cứ tắt hoặc thêm Auto vào vùng an toàn và xài bình thường nhé. Auto hoàn toàn No Keylogger, No Virus, No Trojan...
 |
| Auto level Zing Me By SharKids v1.0.2 |
FSHARE ƯU ĐÃI KHỦNG CHƯA TỪNG CÓ
Công Nghệ
FSHARE ƯU ĐÃI KHỦNG CHƯA TỪNG CÓ, KHUYẾN MẠI FSHARE, VIP FSHARE,
Mừng xuân Bính Thân, Fshare.vn ưu đãi cực KHỦNG cho Khách hàng khi nâng cấp VIP Fshare từ 23/01/2016 đến 29/02/2016: Giảm giá 50% chi phí và tặng thêm 30% ngày.
Giảm 50% chi phí gói VIP, áp dụng:
- VIP 180 ngày chỉ còn 150.000 VNĐ 300.000 VNĐ
- VIP 365 ngày chỉ còn 250.000 VNĐ 500.000 VNĐ
Auto level Zing Me By SharKids - Vĩ Kha
Tool-Auto
MỌI BÌNH LUẬN GÓP Ý VUI LÒNG COMMENT DƯỚI BLOG !!!
Cũng đã lâu lắm rồi mới viết Blog lại. Blog hôm nay là để chia sẻ cho anh em cái Auto Level mới của Kha. Auto cực kỳ "củ chuối" vì thời gian viết Auto, Kha dùng để chơi Liên Minh Huyền Thoại. Chủ yếu là cái tính năng thôi.
Nói chung là có còn hơn không. Tại thời gian gần kề tết thì Kha cũng rảnh nên có lẽ sẽ update nhanh Auto trong vài ngày tới.
Qúa sơ sài. Nhưng cũng được 1 vài tính năng trong phiên bản đầu này
Cũng đã lâu lắm rồi mới viết Blog lại. Blog hôm nay là để chia sẻ cho anh em cái Auto Level mới của Kha. Auto cực kỳ "củ chuối" vì thời gian viết Auto, Kha dùng để chơi Liên Minh Huyền Thoại. Chủ yếu là cái tính năng thôi.
Nói chung là có còn hơn không. Tại thời gian gần kề tết thì Kha cũng rảnh nên có lẽ sẽ update nhanh Auto trong vài ngày tới.
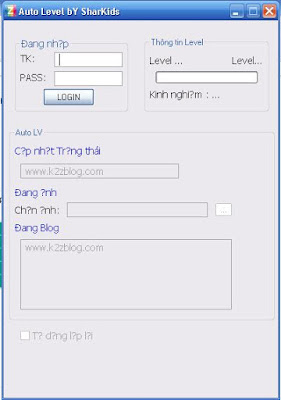 |
| Giao diện Auto củ chuối |
- Đếm level hiện tại và số điểm
- Cập nhật trạng thái
- Update ảnh
- Đăng Blog
- Tự động lặp lại
Đơn giản vậy thôi. Các bạn muốn sử dụng thì hãy download link : http://www.mediafire.com/download/9atw12pk37fph8t/Auto+Level+By+SharKids.rar
Các bạn download về và xài. Phần mềm hoàn toàn không virus, không cài keylogger, không lấy tài khoản hay mật khẩu vì mình sẽ còn update tính năng ở những bản sau nữa.
Do mình mã hóa nên có thể Anti-Virus sẽ nhận nhầm là có dính Virus vì khi mình upload thì bên mediafire nó cũng báo cảnh báo virus. Nhưng do chính mình viết nên hoàn toàn yên tâm.
Cơ bản là vậy. Nếu có lỗi, các bạn hãy comment dưới Blog này hoặc Facebook của mình : Click here
Hãy giới thiệu với bạn bè và ủng hộ mình nhé. Cảm ơn các bạn !
Ngày 27/1/2015 : Các bạn comment gmail hoặc link face hay link zing me của mình tại blog này bằng tài khoản google (không để ẩn danh nha). Kha sẽ tặng cho các bạn bảng Auto Update v1.0.2 nhé !
Ngày 27/1/2015 : Các bạn comment gmail hoặc link face hay link zing me của mình tại blog này bằng tài khoản google (không để ẩn danh nha). Kha sẽ tặng cho các bạn bảng Auto Update v1.0.2 nhé !
Vĩ Kha - vikhablogvn.blogspot.com
Cách xem phiên bản (Version) và số Build Windows 10 đang dùng
Công Nghệ
Thủ Thuật Máy Tính
Cách xem phiên bản (Version) và Build Windows 10 đang dùng. Liệu Windows 10 bạn đang dùng có phải là Build mới nhất? Cách xem rất đơn giản.
Tips: Số phiên bản (Version) trên Windows 10 có dạng YYMM là số ghép giữa năm và tháng phát hành version đó. Ví dụ version 1511 nghĩa là phiên bản này được phát hành vào tháng 11 năm 2015
Cách 1: Dùng lệnh Run
Bước 1: Nhấn tổ hợp phím Windows + R rồi nhập lệnh winver vào khung Run sau đó nhấn nút OK (hoặc phím Enter).
Bước 2: Lúc này bạn sẽ thấy xuất hiện một cửa sổ About Windows cung cấp các thông tin về Windows 10 bạn đang dùng bao gồm: Phiên bản – Home/Pro/Enterprise hay Education (Edition), số phiên (Version), Build. Như hình dưới là Windows 10 phiên bản Pro, số phiên bản (Version) là 1511 và Build 10586.29.
Cách 2: Xem trong Settings
Bước 1: Bạn nhấn nút Start menu góc bên trái dưới cùng màn hình máy tính (hoặc nút Windows trên bàn phím) chọn Settings .
Bước 2: Chọn System .
Bước 3: Chọn About trong menu bên trái, lúc này bạn sẽ thấy các thông số chi tiết về Windows 10đang dùng như: Phiên bản (Edition), số phiên (Version), Build, 32-bit hay 64-bit (System type).
Cách 3: Xem trong System
Bước 1: Bạn nhấn chuột phải lên biểu tượng My Computer chọn Properties .
Bước 2: Lúc này bạn chỉ thấy được phiên bản Windows(Edition) và system type thôi.
Chúc các bạn có thêm nhiều kiến thức bổ ích về Windows 10!!!
Đăng ký:
Bài đăng (Atom)